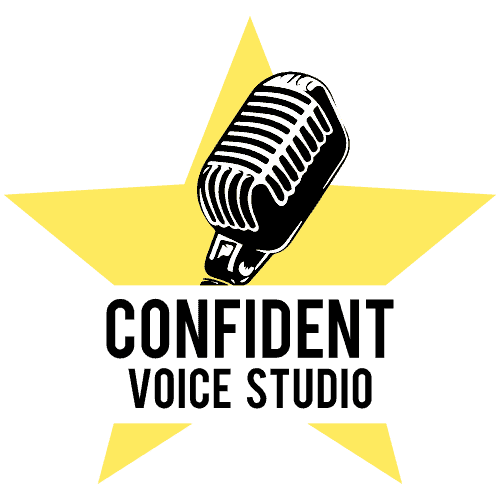Zoom Cloud Meetings, the video conferencing app we use for lessons at Confident Voice Studio, provides our students and staff with some advanced audio features that can greatly improve the quality of your live video lessons.
In the newest version, users have access to the Advanced Audio Settings panel. Within this panel are some settings that should help to improve the sound quality of all types of instruments and voices.
While changing these settings is not required in order to have lessons with Confident Voice Studio, we highly recommend that you try them out to see if you experience an improvement in your audio performance. Your instructor will likely let you know if they hear a difference!
These settings are only for computers. Click here to see mobile settings.
Try to make these changes to your settings.
If you don’t see these settings, you will need to update your Zoom software (if you just recently downloaded zoom for the first time, you will be good).
Log into your Zoom room
Find the Advanced Audio Settings Panel
The advanced panel, mark the settings as follows:
- Show in-meeting option to “Enable Original Sound” from microphone – Checked*
- Suppress Persistent Background Noise – Disabled
- Suppress Intermittent Background Noise – Disabled
- Echo Cancellation – Auto
*In addition to being enabled, Original Sound needs to be switched on in the video window, explained in the 3rd step below.
Now that you have enabled the setting for original sound to be toggled in the Zoom meeting, you’ll see the text “Turn on Original Sound” appear in the upper left-hand corner.
Checking the box for Original Sound in the advanced settings panel will give you the ability to enable it on the video window, but it comes switched off.
Switch it on, and you’re good to go!
(It’s good to keep an eye on it from time to time in case it switches off by itself.)

Mobile App Settings
- Sign out and sign back in to the Zoom mobile app.
- Tap Settings.

- Tap Meeting.
- Tap the toggle to Use Original Sound.
Mobile app enabling original sound
Note: Make sure you have version 4.6 or higher and you enable the in-meeting option for original sound (mobile app).